- Jul 24, 2013 Last year Citrix published an Operations Guide for availability and performance monitoring. In this guide, Citrix outlines all of the recommended counters, metrics, event IDs, services, ports etc. That they recommend should be monitored in a Citrix environment (XenApp, XenDesktop, XenServer, licensing services, Netscaler, etc.).
- Jun 17, 2020 On the Farm Configuration dialog, select the Join Existing Farm radio button to add this provisioning server to an existing farm, then click Next. Use the Browse button to browse for the appropriate SQL database and instance within the network. Select the farm name that displays by default, or scroll to select the farm to join.
This recipe will show you how to use Citrix EdgeSight for XenApp to monitor the CXA Farm and servers health. This website uses cookies and other tracking technology to analyse traffic, personalise ads and learn how we can improve the experience for our visitors and customers. Director is a monitoring and troubleshooting console for XenApp and XenDesktop. Director can access: Real-time data from the Broker Agent using a unified console integrated with Analytics, Performance Manager, and Network Inspector.
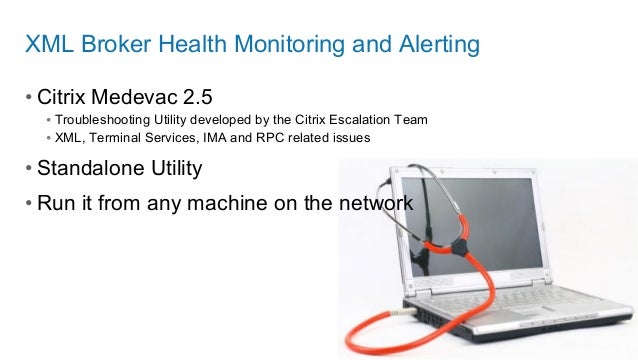
- Removed the “Share data with Customer Experience Improvement Program” setting option from the tool.
- Skipped application launch path checks on Desktop OS VDAs.
Changes in Previous Versions
v1.8.0.15
- Added live session checks.
- Integrated the UPMConfigCheck tool (see Knowledge Center article CTX132805).
- Improved user interface.
- Added checks on the installation statuses of required C++ redistributables.
- Added checks to ensure that the VDA’s functional level is not lower than its machine catalog’s minimum functional level.
- Added checks on Citrix Provisioning event logs.
- Provided hyperlinks to Citrix Knowledge Center articles in check failure descriptions.
- Provided a hyperlink to the Citrix Technical Support website on the Report screen.
- Added a precondition check to ensure that the user running the tool has local administrator privileges on the VDA.
v1.6.0.26
- Added session launch checks on the VDA application launch paths and on the VDA Remote Desktop Services client access licenses (RDS CALs).
- Addressed an issue where the CHA log was displaying an incorrect VDA version.
v1.5.0.57
- Addressed an issue that could cause the tool exit unexpectedly.
- Added detailed error messages for domain, ports, services, and Delivery Controllers.
- Added tool exit codes when running the tool from the command line.
v1.4.0.36
- Added time zone redirection configuration checks.
- Bug fixes.
v1.3.0.17
- Removed the need for pressing Enter to end a command line execution.
- Provided an error message if there is a time difference between the local and the remote machines during remote check.
- Addressed an issue that could cause the tool to stop running unexpectedly.
- Addressed an issue that could prevent the tool from processing parentheses in listofDDCs correctly.
- Addressed an issue that could prevent the tool from checking the Delivery Controllers specified through Group Policy.
- Addressed an issue where multiple tool instances could be run at the same time.
- Bug fixes.
How to Use Citrix Health Assistant
To use the tool, download CitrixHealthAssistant.zip file from the top of this webpage. Extract the zip file to a folder on the target VDA or on any Windows machine that is in the same domain as the target VDA. No installation is required.
You can use the tool both from the graphical UI (GUI) and from the command line.
To use the tool from GUI:
1. Run CitrixHealthAssistant.exe as an administrator by right-clicking the executable file and selecting 'Run as administrator.'
2. Specify the VDA to be checked.
- To perform checks on the current machine, choose “Run locally.”
- To perform checks on a remote VDA, choose “Enter the FQDN of the target VDA.” Enter the Fully Qualified Domain Name (FQDN), username, and password.
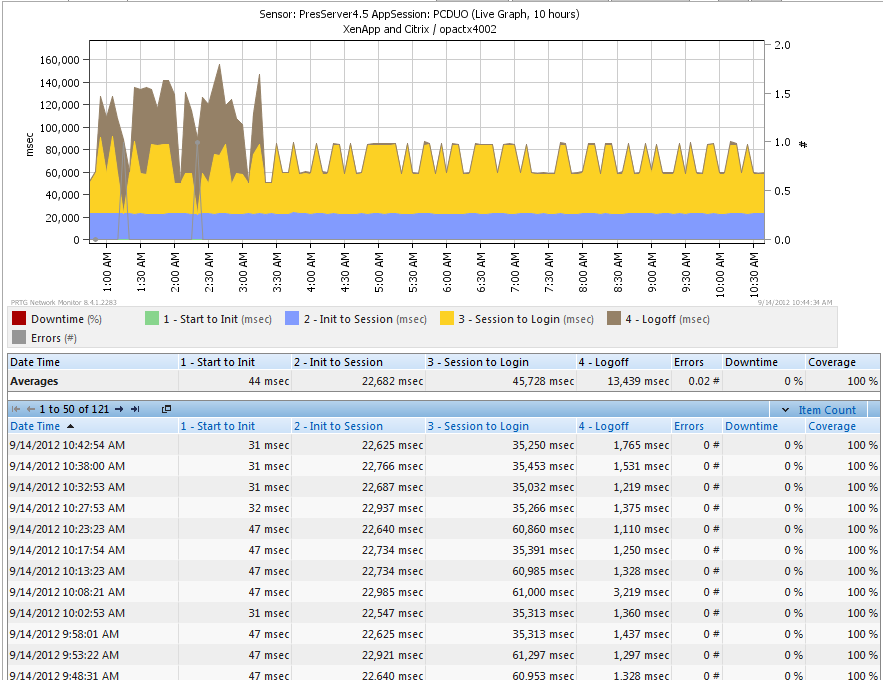
Click “Next.”
3. On the Report screen, a green check mark indicates a successful check and a red cross mark indicates a failed check. Expand the arrow at the end of each item to see details.
Expand check results. See the following image for an example.
4. Click 'View Log' to view logs of all checks conducted.
5. Click the gear icon in the top-right corner to see and edit the tool’s settings. You can:
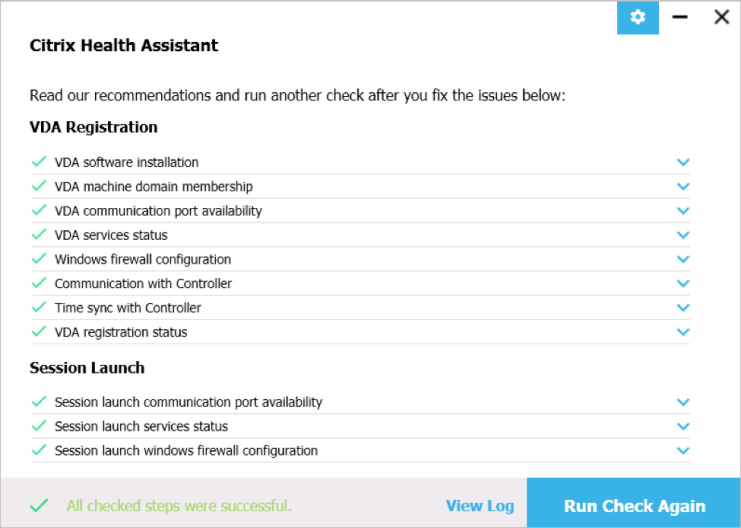
- Send feedback by clicking the link provided.
- Click “Check for new version” to check whether a new version of the tool is available.
To use the tool from the command line:
- To start the tool, run the command “Citrix Health Assistant.exe' –start.
- To view the command line help, run the command “Citrix Health Assistant.exe' –help.
- To specify whether to upload CEIP data, run the command “Citrix Health Assistant.exe' –start –upload [yes/no] The default setting is Yes.
- To get the tool exit code, run the command “start /wait CitrixHealthAssistant.exe -parm1 -parm2 ...” or the command 'echo %errorlevel%'.
- Exit code 0: All checks are completed and all tests passed.
- Exit code 1: All checks are completed but one or more checks failed.
- Exit code 2: The tool execution was canceled.
To customize the logging level:
Open the log4net.config file, located in the same folder as CitrixHealthAssistant.exe. Locate “<level value='INFO' />” in the “<root>” element, and change it to “<level value=' DEBUG' />” or “<level value='ERROR' />” based on your preference. The log uses “INFO” as the default.
Data Modified by Citrix Health Assistant
None, except the log files in the “Log” folder located in the same folder as CitrixHealthAssistant.exe.
Uninstalling Citrix Health Assistant
Delete the extracted files from the current folder, including the Log folder if needed.
| Failure Type | Description | Possible corrective action |
| Remote check | Remote check might fail with the following error message: “DEBUG – Exception details: Could not find a part of the path ‘FQDNAdmin$TempLogCitrixHealthAssistant.log'” | Check whether the Application Experience service has been stopped on your remote machine. If the service has been stopped, restart it and rerun the tool. This issue tends to occur on Windows 7 and Windows 2008 R2 systems. |
| Remote check | Remote check with both the “Citrix Provisioning Event Log Check” and the “Profile Management Configuration Check” selected causes the Profile Management Configuration Check script to become unresponsive until the timeout (40 seconds) is reached and the execution ends. | Citrix is working on resolving the issue in a future version. |
Contact Information
Questions? Concerns? Comments? Send your feedback to https://podio.com/webforms/15150115/1015618.
Disclaimer
These software applications are provided to you as is with no representations, warranties or conditions of any kind. You may use and distribute it at your own risk. CITRIX DISCLAIMS ALL WARRANTIES WHATSOEVER, EXPRESS, IMPLIED, WRITTEN, ORAL OR STATUTORY, INCLUDING WITHOUT LIMITATION WARRANTIES OF MERCHANTABILITY, FITNESS FOR A PARTICULAR PURPOSE, TITLE AND NONINFRINGEMENT. Without limiting the generality of the foregoing, you acknowledge and agree that (a) the software application may exhibit errors, design flaws or other problems, possibly resulting in loss of data or damage to property; (b) it may not be possible to make the software application fully functional; and (c) Citrix may, without notice or liability to you, cease to make available the current version and/or any future versions of the software application. In no event should the code be used to support of ultra-hazardous activities, including but not limited to life support or blasting activities. NEITHER CITRIX NOR ITS AFFILIATES OR AGENTS WILL BE LIABLE, UNDER BREACH OF CONTRACT OR ANY OTHER THEORY OF LIABILITY, FOR ANY DAMAGES WHATSOEVER ARISING FROM USE OF THE SOFTWARE APPLICATION, INCLUDING WITHOUT LIMITATION DIRECT, SPECIAL, INCIDENTAL, PUNITIVE, CONSEQUENTIAL OR OTHER DAMAGES, EVEN IF ADVISED OF THE POSSIBILITY OF SUCH DAMAGES. You agree to indemnify and defend Citrix against any and all claims arising from your use, modification or distribution of the code.
SoftActivity releases an update to TS Monitor software for monitoring users in terminal server sessions. Upgrade is recommended to all customers.
What’s new version in version 6.1
- new: Change screenshots capture frequency on Screen tab:
- Admin can adjust how often screenshots are recorded.
- Reduced storage space requirement on the server, compared to the previous versions.
- Admin can increase frequency if more detailed logs are required.
- new: shows estimated space required for screenshots, at the bottom of Screen tab.
- improved IntelliSnap smart mode of taking screenshots based on users actions.
- new: Copy and Paste buttons in Agent Properties on Privacy and Files tabs in the lists, for easier editing of long lists.
- a lot of improvements and minor fixes.
Web console:
- new: added Keystrokes column to CSV export.
- multiple bug fixes and improvements.
- new: added Japanese localization (switch languages in bottom right corner)
How To Monitor Farm Health Using Medevac All About Citrix Portal
Read More