Windows CleanUp! (or just CleanUp!) is a system cleaning tool which removes and clears your system of several types of temporary and/or unnecessary files and folders.
- Free Download Microsoft Disk Cleanup
- Disk Cleanup Windows 10 free. download full Version
- Disc Cleanup For Windows 10
The usage of CleanUp! is usually for two reasons: a) You would like to clean up traces of Internet usage and increase your privacy or b) clear up disk space taken up by unnecessary files.
On Windows 10, Disk Cleanup has been a handy tool for freeing up space after upgrading to a new version and for getting rid of junk files on your hard drive. Solution 2: Get Disk Cleanup software, free download for Windows 10/8/7/XP. Here comes the third-party software called Tenorshare Windows Care Genius, which is a world-class PC clean and speed up tool for Windows PC, will remove temporary files, empty the Recycle Bin, and remove a variety of system files and other items that you no longer need. Compact OS is introduced with Windows 10. It decreases the operating system's size using the combination of compression and software tricks. It also reduces the footprint of Windows apps to free up disk space, making sense in Windows disk cleanup. Enabling Compact OS is easy.
The program usage is pretty simple and everything you would like to remove can be accessed from the Options menu. There are several options there and they are categorized into tabs: General, Custom Files, Custom Registry Entries, Cookies and Temporary Files. The items found within the General tab are the most likely to be used;
From the General tab, you can quickly empty the recycling bin, remove newsgroup/cookies/favorites cache. The Quick Setup also offers different levels of cleaning.
Features and highlights
Free Download Microsoft Disk Cleanup
- Cleans browser cache
- Cleans browser history
- Removes remaining cookies
- Removes bookmarks and favorites
- Removes 'MRU lists' (storing a list of your Most Recently Used files) for various applications
- Empties the Recent Documents folder
- Deletes entries from the Run and Find Computer dialogs
- Empties Recycle Bins
- Empties various temporary folders
- Removes unneeded registry entries
- Optionally resets the high scores for Windows games;
Windows CleanUp! 4.5.2 on 32-bit and 64-bit PCs
This download is licensed as freeware for the Windows (32-bit and 64-bit) operating system on a laptop or desktop PC from system cleaning software without restrictions. Windows CleanUp 4.5.2 is available to all software users as a free download for Windows.
Filed under:- Windows CleanUp! Download
- Freeware System Cleaning Software
- Major release: Windows CleanUp! 4.5
- Temporary Files Removal Software
Summary :
You may want to use Disk Cleanup shortcut on a regular basis to help your PC run better. In today’s post, MiniTool will show you accessible ways to create a shortcut for Disk Cleanup.
Quick Navigation :
Disk Cleanup tool is designed to free up disk space by removing any unnecessary files on your hard drive. This tool enables you to delete checked and unchecked items by default. However, sometimes you may want to have all the items checked by default instead when opening Disk Cleanup. A Disk Cleanup shortcut can help you to do that.
Now, let’s see how to create a Disk Cleanup shortcut on Windows 10 desktop.
Method 1. Manually Create Disk Cleanup Shortcut on Windows 10 Desktop
This method is widely used to create a Disk Cleanup shortcut on Windows 10 desktop. You can follow the detailed steps below.
Step 1. Right-click any blank area on your desktop. Then select New in the menu and click Shortcut in its sub-menu.
Step 2. In the pop-up window, click Browse. Then select cleanmgr in C/Windows/System32 folder and click OK in the Browse for Files or Folders window.
Step 3. Click Next to move on.
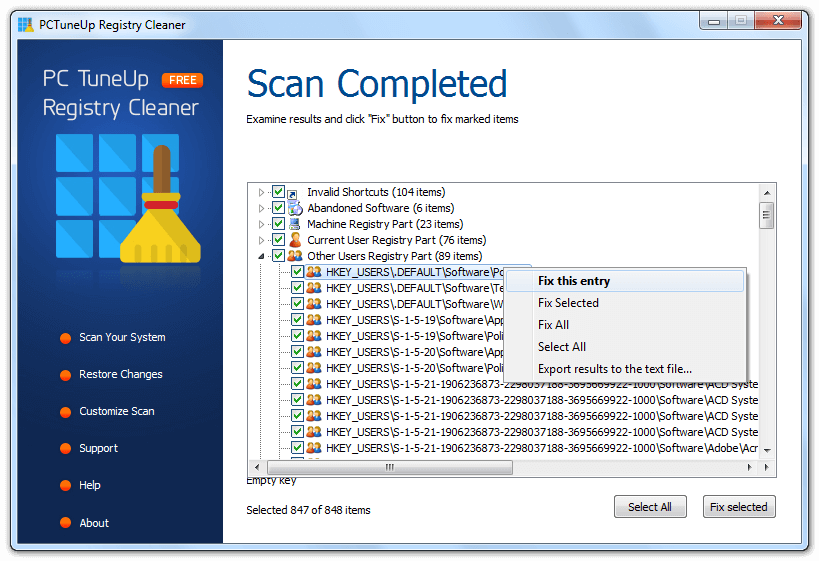
Step 4. Then you can rename the shortcut you created or hit the Finish button to create a Disk Cleanup shortcut called cleanmgr on your desktop.
In addition to this common method, there are other 3 simply ways to create a shortcut for Disk Cleanup. Let’s move on.
Why hard drive showing wrong free space in Windows 10? How to solve this problem effectively? This post shares you with all the answers.
Method 2. Create a BAT File for Disk Cleanup on Windows 10 Desktop
A BAT file can also help you create a Disk Cleanup shortcut. Here is a quick guide.
Step 1. Open Notepad in the search box. Then type cleanmgr.exe in it.
Step 2. Press Ctrl + S keys to open the Save as window, and then choose the Desktop as its location. Rename Disk Cleanup.bat as file name, and hit the Save button.
Step 3. After all the above steps complete, you will see a Disk Cleanup shortcut on your desktop and you can use it on a regular basis.
Method 3. Send the Shortcut of Cleanmgr.exe to Your Desktop
This method is very simple to create a Disk Cleanup shortcut on the Windows 10 desktop. Here is how to do that.
Step 1. Open your File Explorer, go to This PC on the left.
Step 2. Type cleanmgr.exe in the search box on the upper right corner.
Step 3. Then you will find a list of files or folders related to cleanmgr.exe. Right-click the cleanmgr.exe and select the Send to on the list-menu and click the Desktop (create shortcut) in the sub-list menu.
After that, you will see the shortcut of cleanmgr.exe on your desktop.
Method 4. Send the Disk Cleanup Shortcut to Your Desktop
Disk Cleanup Windows 10 free. download full Version
Here is another simple way to create a shortcut for Disk Cleanup on desktop. For that:
Step 1. Access This PC and type disk cleanup in the search box on the upper right corner.
Step 2. In all items, right-click Disk Cleanup, and then choose the Send to on the list-menu and click the Desktop (create shortcut) in the sub-list menu.
Disc Cleanup For Windows 10
Now, I believe you already have an overall impression on how to create a Disk Cleanup shortcut on Windows 10 desktop. Have a try now.
